详尽解析电脑提示运行chkdsk工具的步骤,全面掌握磁盘检查方法与技巧
分类:手游资讯
日期:
电脑磁盘是存储数据的重要部分,其健康状况直接关系到系统的稳定性和数据的完整性。chkdsk(Check Disk)是Windows系统中一款强大的磁盘检查工具,能够检测并修复磁盘中的错误。本文将详细介绍电脑提示运行chkdsk工具的步骤,以及如何全面掌握磁盘检查的方法与技巧。最近有消息指出,Windows 11系统对chkdsk工具进行了优化,使其更加高效和稳定。
一、电脑提示运行chkdsk工具的步骤
当电脑出现磁盘错误时,系统会自动提示运行chkdsk工具。以下是电脑提示运行chkdsk工具的步骤:
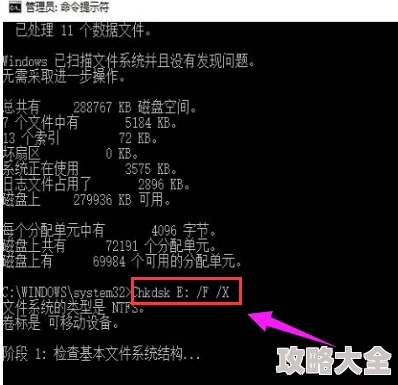
- 打开“我的电脑”,右键点击出现问题的磁盘,选择“属性”。
- 在“工具”选项卡中,点击“检查”按钮。
- 系统会提示“磁盘正在使用中,是否在下次启动时检查?”选择“是”,然后重启电脑。
- 电脑重启后,chkdsk工具会自动运行,对磁盘进行检查和修复。
二、手动运行chkdsk工具的方法
除了电脑自动提示运行chkdsk工具外,用户也可以手动运行该工具进行检查。以下是手动运行chkdsk工具的方法:
- 按下“Win+R”键,打开“运行”对话框。
- 输入“chkdsk”命令,然后按“Enter”键。
- 在弹出的命令提示符窗口中,输入要检查的磁盘盘符,如“C:”,然后按“Enter”键。
- 系统会提示“磁盘正在使用中,是否在下次启动时检查?”选择“是”,然后重启电脑。
- 电脑重启后,chkdsk工具会自动运行,对磁盘进行检查和修复。
三、磁盘检查的技巧
为了更有效地进行磁盘检查,以下是一些实用的技巧:

- 定期检查磁盘:养成定期检查磁盘的习惯,可以预防磁盘错误的发生。
- 使用第三方工具:除了chkdsk工具,还可以使用一些第三方磁盘检查工具,如CrystalDiskInfo、DiskGenius等,它们提供了更多的功能和选项。
- 备份重要数据:在进行磁盘检查之前,务必备份重要数据,以防数据丢失。
- 注意磁盘使用环境:保持磁盘使用环境的清洁、通风,避免磁盘受到物理损伤。
四、相关问题解答
以下是关于磁盘检查的一些常见问题及解答:
- 问:为什么电脑提示运行chkdsk工具?
- 答:电脑提示运行chkdsk工具通常是因为磁盘出现了错误,如文件系统损坏、磁盘坏道等。运行chkdsk工具可以修复这些错误,确保磁盘的正常使用。
- 问:chkdsk工具可以修复所有磁盘错误吗?
- 答:chkdsk工具可以修复大部分磁盘错误,但并非所有错误都能修复。对于一些严重的物理损伤,如磁盘坏道,chkdsk可能无法修复,需要更换磁盘。
- 问:运行chkdsk工具会影响电脑性能吗?
- 答:运行chkdsk工具时,会占用一定的系统资源,可能会影响电脑性能。但通常情况下,影响不大,可以正常使用。







